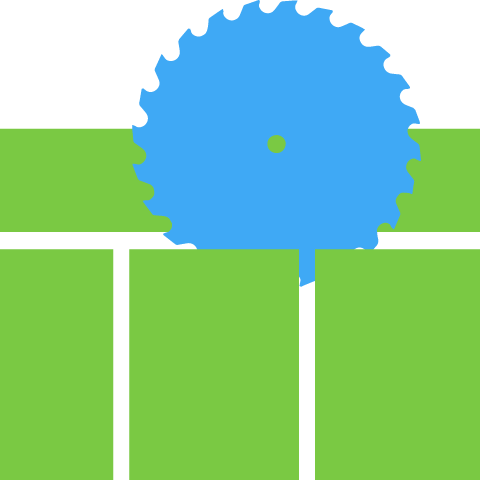Using Cut List Prep
-
Overview & Installation
Read more: Overview & InstallationAn overview of the Cut List Prep tool and how to install it on your Fusion 360 application
-
File Setup
Read more: File SetupLearn how to set up your Fusion 360 design file to work with Cut List Prep. Create a physical material for each type of stock your…
-
Settings
Read more: SettingsUse settings to define default stock sizes, kerfs, cut types, units, and optimizer targets. Defaults apply to new stock and can be overridden on a per-stock…
-
Build the BOM
Read more: Build the BOMCut List Prep scans your design file for parts and materials. This step is required before you manage stock or materials. Rebuild the BOM after any…
-
Manage Stock
Read more: Manage StockSet up standard stock parameters for materials you’ll export in your cutlist. Here you’ll define sheet and linear standard sizes, kerfs, grain direction, and more. These…
-
Manage Parts
Read more: Manage PartsDefine how your parts will be output to the CSV. Set group names for identical parts and grain directions, and suppress/enable part output to the file.…
-
Output CSV
Read more: Output CSVSave the CSV file to your local hard drive. This example outputs a file for OptiCutter.
-
Output CSV – Cut List Evo
Read more: Output CSV – Cut List EvoOutput a file for Cut List Evo. You can choose to export all parts in a single CSV file, or create one parts file for each…
-
Import to OptiCutter
Read more: Import to OptiCutterBring your CSV files into OptiCutter and create a cut plan. There’s one file per material, each containing the material’s specs and all associated parts. Once…
-
Import to Cut List Evo
Read more: Import to Cut List EvoImport your CSV file into Cut List Evo. There’s one file for stock and, depending on how you output the file from Cut List Prep, one…
-
Create Custom Material
Read more: Create Custom MaterialCut List Prep looks at the physical material applied to a body to group parts for a cutlist. This video explains how to use a copy…
-
Uninstall
Read more: UninstallUse the “Erase” command to remove all Cut List Prep data from your design. Any custom labels, grain direction, stock sizes, kerfs, etc., will be lost.…